The Trade Window can be accessed by clicking the ![]() icon on Depth & Sales
icon on Depth & Sales
In the following video, you will learn more about the Trade Window:

On the left we have the instrument, account number and current position. +5 above indicates we are long 5 contracts.
To the right, we have 5 quantity buttons and the order quantity. If you left click a quantity button, it will put that quantity in the order quantity field. If you right click a quantity, you can edit the quantity for the button itself. Also, if you click the current position, it will put that quantity in the order quantity field.
The order type is to the right of the Quantity buttons.
•Stop - Stop Order
•Limit - Limit Order
•SL - Stop Limit Order
•SV - Stop Volume. When the price for the stop is the inside bid or offer and the resting limit orders at that price are equal to or less than this quantity, the stop order will be triggered. The volume will be applied to any Stop or Stop Limit Order placed. Note that for CQG, Volume Stop processing may be handles server side based on the setting in the Platform Options. See this section of the manual for the Volume Stop rules.
•Auto, it will decide if you want a stop or limit order depending on the price you click on the depth columns ladder.
•SO - Stop Offset. Number of ticks offset for a Stop Limit Order
The next set of buttons allow you to execute orders (orders can also be entered by clicking the depth columns).
Mkt (blue) - Buy at Market
Mkt (red) - Sell at Market
Ask (blue) - Add a limit buy order at the inside ask (lift the offer) so there's no slippage - but a slim chance you might not get filled if price moves just after your order is sent.
Bid (red) - Add a limit sell order at the inside bid (hit the bid) so there's no slippage - but a slim chance you might not get filled if price moves just after your order is sent.
Trail - Click the "Trail" button. When Yellow, the next order placed will be a trailing order. You can place trailing stops or limit orders. Click here for trailing order considerations.
S2P – This buttons switches S2P on/off. If S2P is on, when you click a price in the price column, all stop orders will move to that price. Left Click – S2P will switch itself off after moving order once. Right Click – S2P remains always on.
L2P – This buttons switches L2P on/off. If L2P is on, when you click a price in the price column, all limit orders will move to that price. Left Click – L2P will switch itself off after moving order once. Right Click – L2P remains always on.
OCO – This button switches OCO on/off. IF OCO is on, when you enter 2 orders, one will be cancelled when the other one is filled. This cancel feature might be done by your broker or by Ninja, depending on whether your broker supports OCOs or not.
TIF: Time in Force
Exit Strategy. Below the Time in Force is the Exit Strategy. Exit Strategies can be defined in Strategy Manager. If ATM Strategy is enabled, the strategy will be attached to your orders.
FLAT – This will close any open position for the current instrument/account and cancel any outstanding orders.
CANC – This will cancel any outstanding orders for the current instrument/account but note close any open position.
X - Close
T - Tilt
A - Always on top
Trading from the Depth & Sales Window
Click HERE to watch a video and learn more on how to place orders on the Depth & Sales.
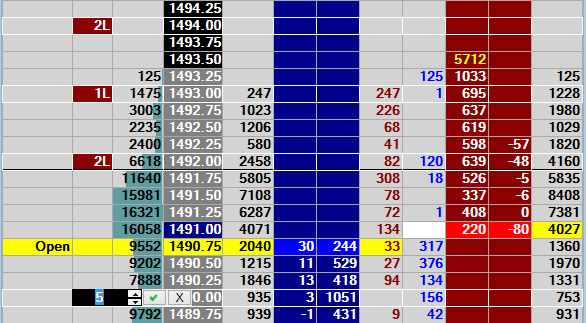
Note that the cheat sheet describes what each of the columns do but here is a brief description.
We have 4 columns that are used to manage orders:
Order Column – used to edit/cancel orders
Price Column – used to move orders
Depth Columns – used to place orders
Order Column – you can right click an order in the trade column to cancel an order. If you left click, then you can edit the quantity by either typing in a new number or clicking the up/down icons. Once you finish editing you can click Enter to confirm or Esc to cancel the edit OR you can use the icons next to the up/down icons to OK or cancel the edit.
Note that by default sell orders are red, buy orders are blue. “L” is used for Limit orders “S” for a Stop order and “SL” for a Stop Limit order.
Price Column – This shows the current position (blue or red). It is also the column used to move orders. To move an order just left click in the price column where an existing order is and click on the new price.
Depth Columns – Click in the depth columns to place an order. Use the Bid column for buy orders and the Ask column for sell orders. Note that if you use order Type “Auto” it will submit a limit order to buy if the price you click is above the inside ask. In the above example, it will automatically create a limit order if you click the bid at 1491 or below and a stop order if you click above 1491.
Moving Orders – There are a number of ways you can move orders.
•Click on the Order In the Price Column and then click a new price
•Drag the order to a new price by clicking on the Order Column, keeping your finger on the mouse and dragging it to the new price
•If you are in a position – clicking on the price column will move the order closest to that price to the price you click. You do not have to select the order first. For more info, look here: Jigsaw Tools V5.2.9.1