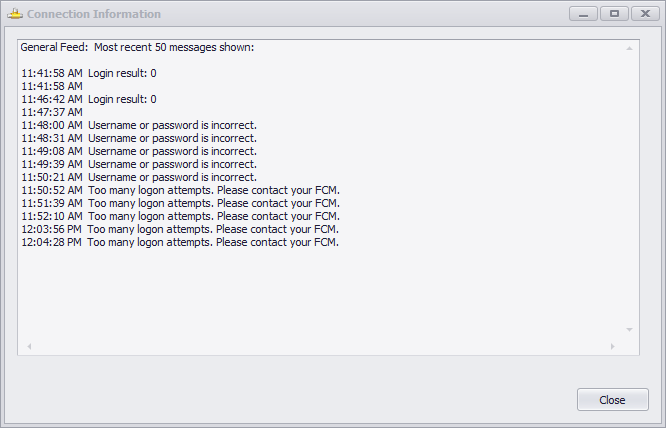Here's a video where you can learn how to setup a data connection. Please note that MetaTrader 5 and NinjaTrader 8 are bridge connections. If you are using any of those platforms, please click on the links to learn how to set up bridge connections (videos included).
If you don't have a brokerage account or data feed right now, no problem, you can request a demo data feed, to learn more, click HERE.
Before you can use the tools, you need to define your connections. Currently we support the following connection types:
•BtiFinex - Trade History Only
•Interactive Brokers (TWS)
•IQFeed (Data only)
•MetaTrader 5 (MT5)
•TT's REST API - Trade History Only
Note that from Version 3.0.0.0 onwards, the username and password for connection is optional. You will be prompted for the username/password on connect and they will not be saved (although if you get a disconnect, it will use them to reconnect)
Click the connection manager icon ![]() on the daytradr menu to open Connection Manager:
on the daytradr menu to open Connection Manager:
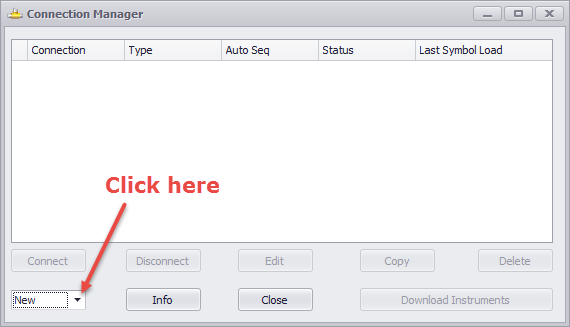
To define a new connection click the triangle icon next to "New" and select the connection type. For details on how to define each connection type, click on the appropriate link:
•BtiFinex - Trade History Only
•Interactive Brokers (TWS)
•IQFeed (Data only)
•MetaTrader 5 (MT5)
•TT's REST API - Trade History Only
After defining your connections, you will see them in connection manager:
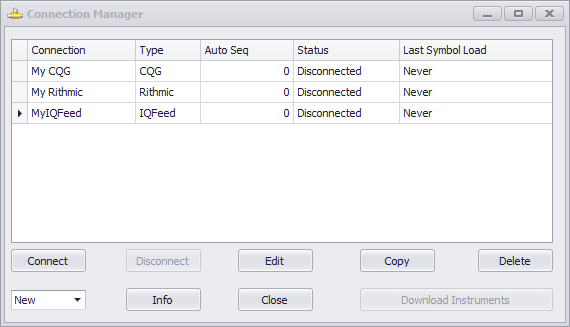
You can now select any connection and click
•Connect - Connect to the selected Connection.
•Disconnect - Disconnect from the selected Connection.
•Edit - Edit the Connection settings.
•Copy - Copy the selected Connection settings to a new Connection.
•Delete - Delete the Connection
•Info - Shows last 50 messages related to that connection (useful if connection fails)
•Close - Close the connection window
•Download Instruments - Downloads instrument information for the provider. See Working With Instruments section for more information.
When your connections have been set up, you can connect or disconnect to them. The background color identifies the connection status (as does the status column)
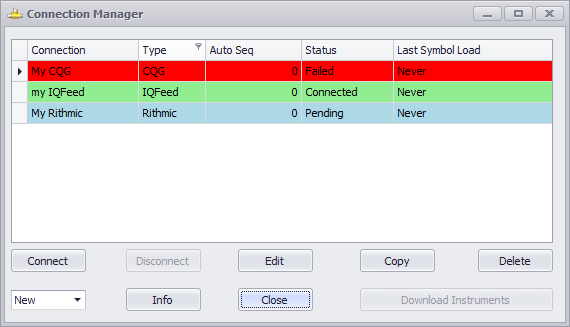
•Red - Connection Failed
•Green - Connected
•Sky Blue - Connecting
If a connection fails to connect you will see the Error Window appear:
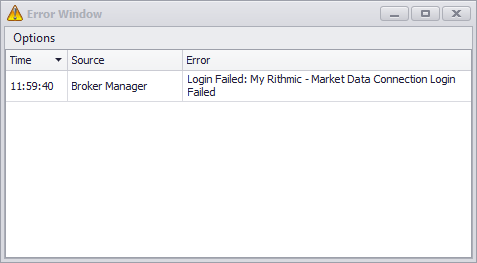
The amount of information given about a connection failure depends on the provider. To see more information about the login failure, click on the "Info" window on Connection Manager to see the last 50 messages for that provider: