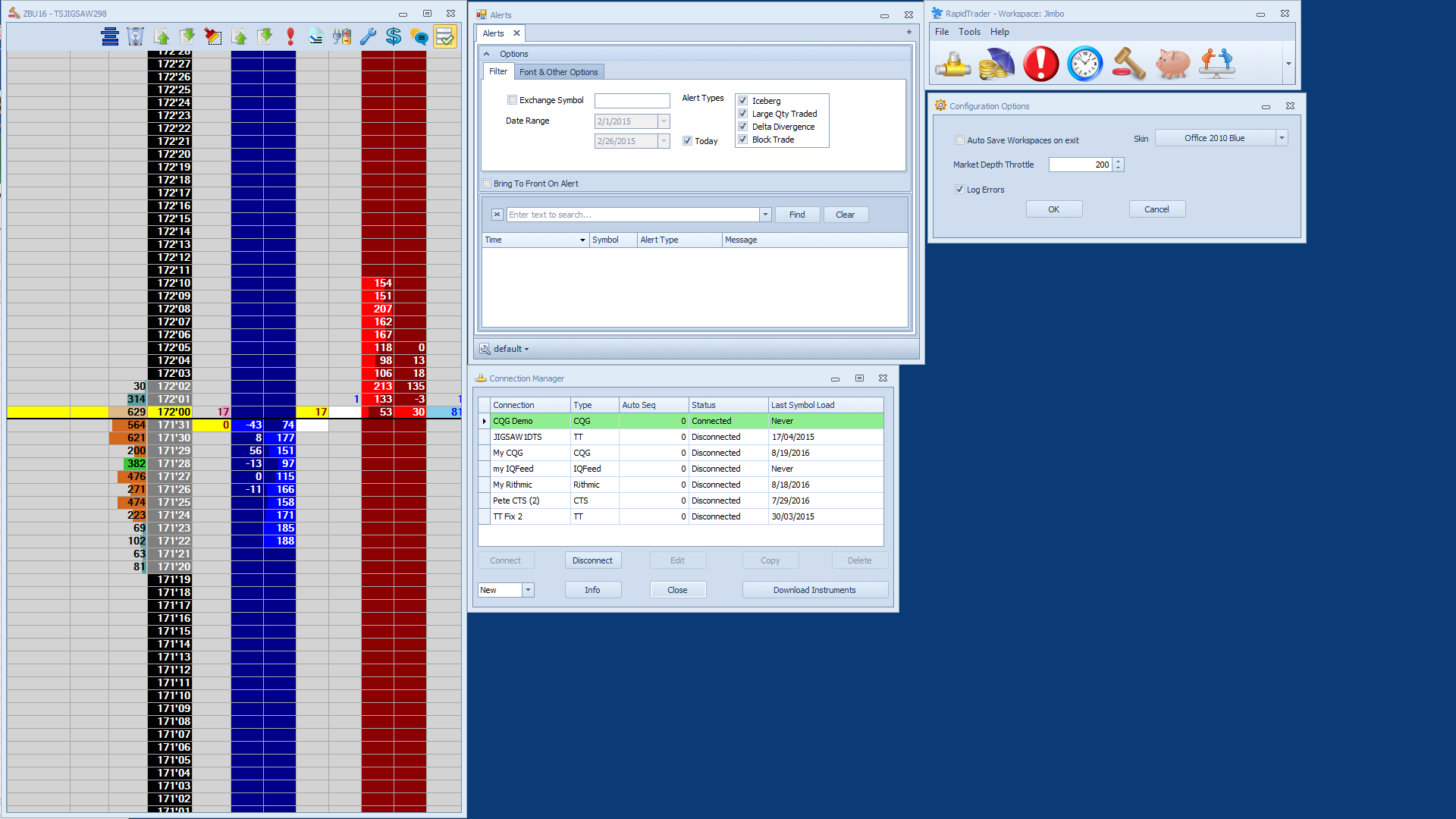The daytradr configuration options can be found if you go to the Desktop, click "File" then "Options".
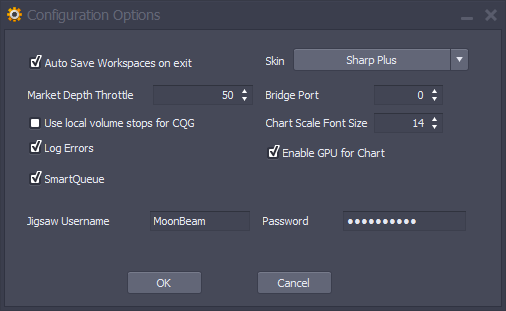
Performance Settings
The daytradr app is multi-threaded and uses a number of proprietary techniques to ensure the CPU is not thrashed whilst at the same time keeping up with the market. This is mostly "self-tuning" but there are some settings you can use to be more/less aggressive in terms of CPU usage.
For both of these settings, you will need to restart the application after changing them.
•Market Depth Throttle - This timer operates on the data collection/API side for Market Depth/L2 information. It tells us how frequently the depth should be pushed to the rest of the application. Depending on the API, there can be many thousands of depth updates each minute. Depth is updated every time a bid/offer is changed as well as when an order is executed. Pushing depth to the UI on every change would kill the CPU at peak times and it'd update the UI so frequently, you'd not be able to see the individual changes. It's faster than the human eye. This Market Depth throttle "stores" market depth updates and will push depth from the API to the rest of the application at the following times:
oIn the above case, with Market Depth Throttle set to 50, it'll send pending depth changes to the rest of the application
oAn additional send is made when the inside bid/ask price changes
With this in place, you are ensured that price moves in market depth are reflected instantly. Other changes in depth are pushed to the UI 20 times per second (with throttle set to 50). You can reduce the throttle to below 50, although it is unlikely you will notice any difference.
•Enable GPU for Chart - Default is on. There's a lot of different GPUs out there and our charts run on Google Chrome. In rare cases, Chrome/Charts are not compatible with your specific GPU. If you see the charts have major display issues, then disable this option and run again. It is preferable to have GPU enabled as this will significantly reduce CPU load when running charts,
Other Settings
•Auto Save Workspaces on exit - If set any open workspaces will be saved when you exit the application. If not set, you will be prompted to save any changed workspaces.
•Skin - Sets the "skin" for the application. Skins allow you to change the color schemes of the application.
•Bridge Port - Set if you want the Jigsaw Bridge to use a different port from standard (our recommendation is to not)
•Use local volume stops for CQG - Leave this empty if you want Volume Stop processing to be handled Server Side for CGG
•Chart Scale Font Size - Default Font Size for chart scale. Set to a higher value if you have a 4k screen.
•Log Errors - For support logging, set to checked so that we have the necessary logs for support investigations.
•SmartQueue - Set to "On" if you want queue position displayed on Order Monitor and Depth & Sales.
•Jigsaw Username/Password - Enter your credentials for the Jigsaw Members Site.
Here's a few examples of the available skins:
Sharp Plus Skin
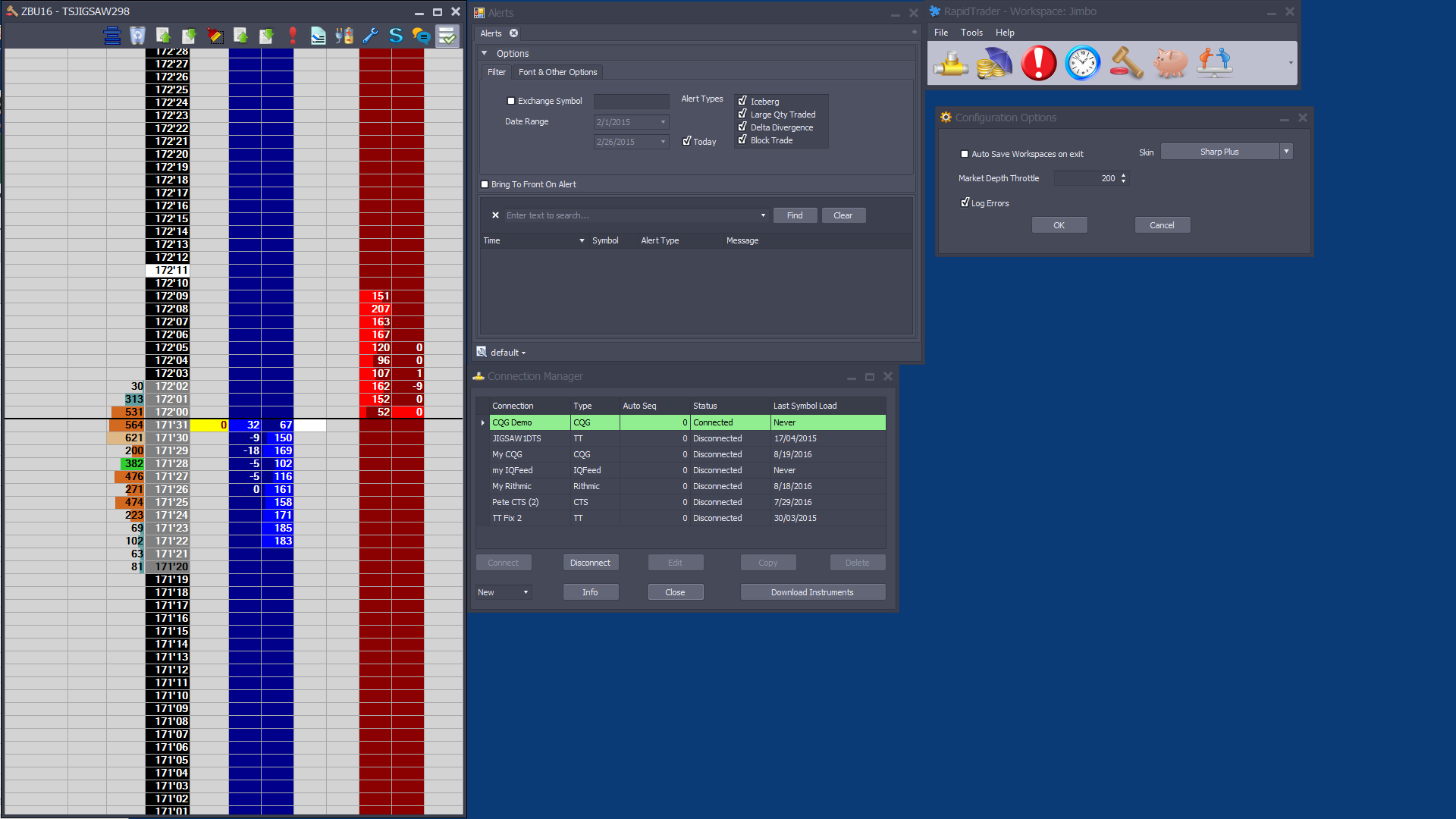
McSkin
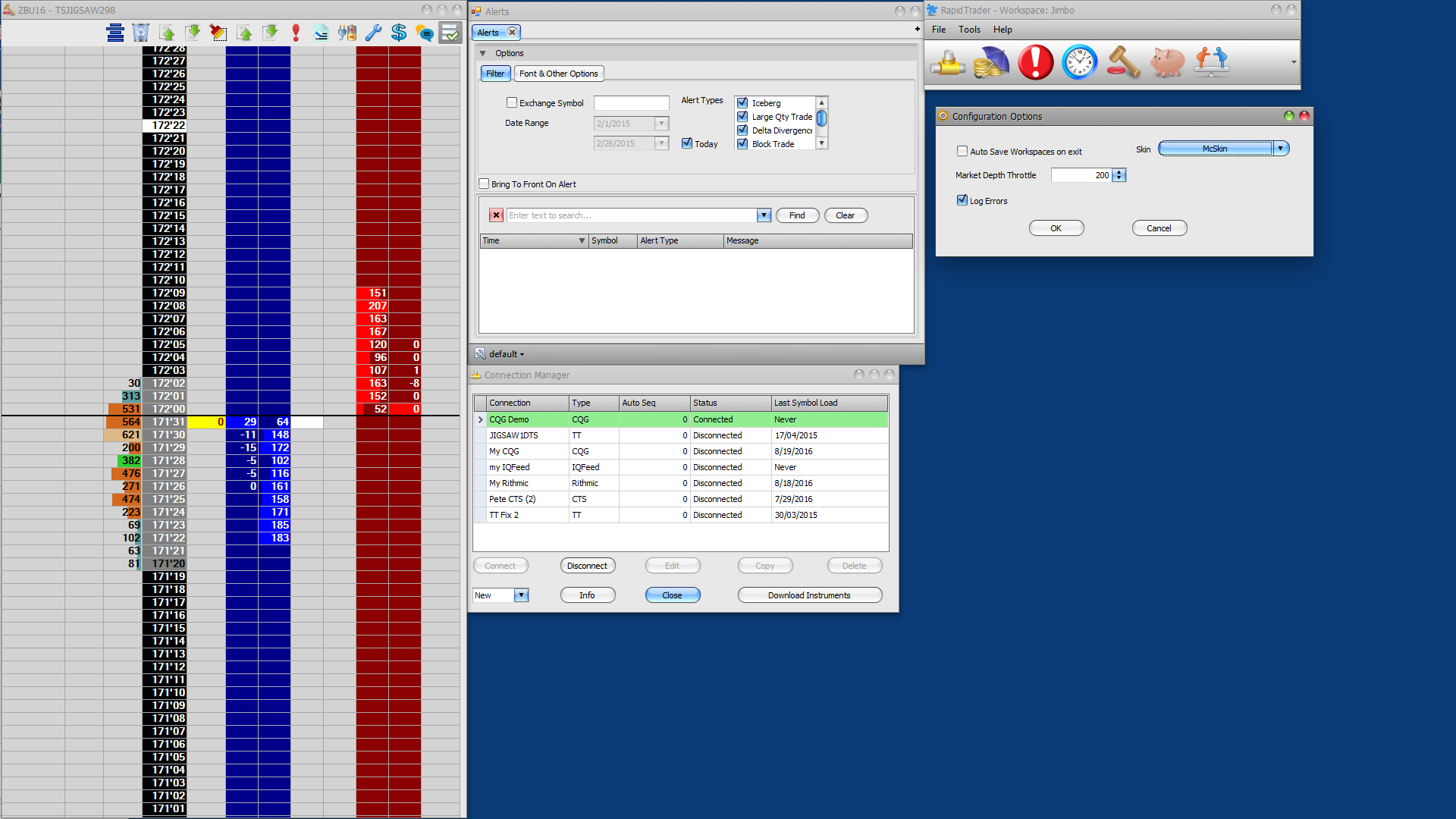
Valentine
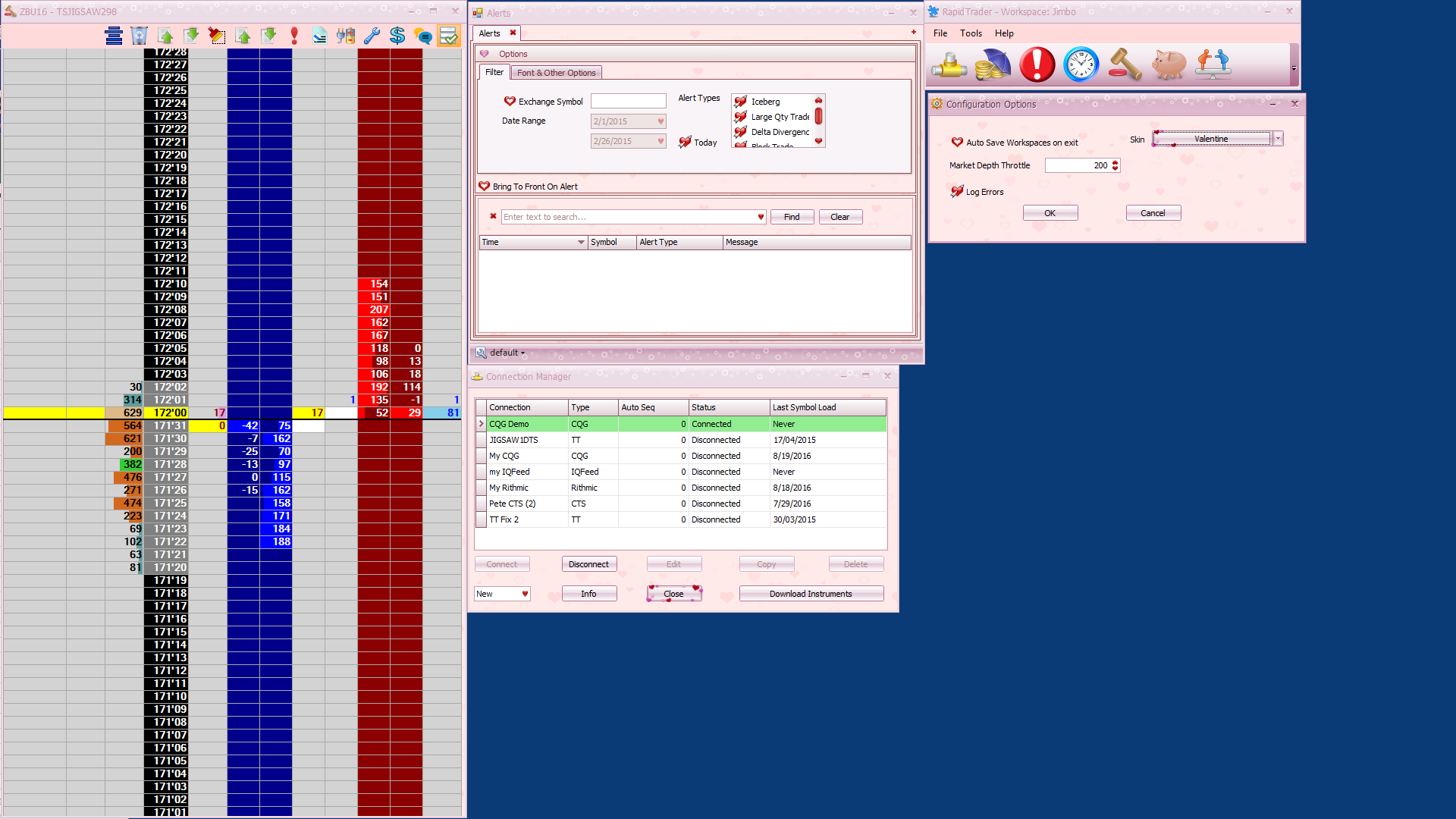
Office 2010 Blue